Как быстро удалить документы в 1с 8.2. Бухучет инфо. При пометке на, его проведение отменяется
Как удалить из базы помеченные на удаление объекты (справочники, документы) в 1С:Бухгалтерия 8.3 (редакция 3.0)
2017-02-15T15:51:46+00:00Как вы знаете, в 1С:Бухгалтерия 8.3 (редакция 3.0) нельзя удалить никакой объект (справочник, документ) сразу. Можно лишь пометить его на удаление. Это объясняется тем, что данный объект может использоваться в других объектах базы.
Например, помеченный на удаление элемент справочника Номенклатура может использоваться в существующих документах на реализацию. Тогда удалять этот элемент нельзя. А если элемент нигде не используется - удалить его легче лёгкого!
Пусть у нас помечен на удаление элемент "Кирпич" из справочника Номенклатура. Удалим его насовсем из базы.
1. Для этого зайдем в раздел "Администрирование" и выберем там пункт "Удаление помеченных объектов" ():

2. В качестве режима удаления выберем "Автоматическое удаление всех отмеченных объектов". Этот вариант подходит почти всегда. Он может не подойти только, если у нас помимо "Кирпича" помечены на удаление другие объекты, которые мы по каким-то причинам не хотим сейчас удалять. А так - выбираем всегда первый вариант и жмем кнопку "Удалить".

3. Программа всё сделает сама и только в конце, если были помечены на удаление элементы, на которые ссылаются другие элементы базы, вылезет вот такое окно. Тут показаны элементы, которые невозможно удалить (левая часть) и объекты, которые на них ссылаются (правая часть). Просто нажмите кнопку "Закрыть".

В программе 1С практически ни один объект нельзя сразу физически удалить. Данная возможность настраивается в ролях (права «удаление» и «интерактивное удаление»). Обычно разработчик не разрешает выполнение таких действий во избежание плачевных последствий в дальнейшем.
Пометка на удаление означает неактуальность объекта для пользователя. При установке пометки на документ, автоматически отменяется его проведение.
Пример удаления элемента справочника Номенклатура
В нашем примере мы будем удалять элемент , но процесс удаления документа или любого другого объекта ничем не отличается от приведенной инструкции.
Установим пометку на удаление непосредственно из формы списка данного справочника. Для этого выделим нужную нам позицию и нажмем на клавиатуре клавишу Del (либо воспользовавшись контекстным меню).
Программа задаст нам вопрос о необходимости (либо снятии) пометки на удаление. Ответим «Да».

После этого у выбранного нами элемента справочника появится знак. Напоминаем, что если у объекта конфигурации доступны права на удаление, либо интерактивное удаление, тогда при помощи комбинации Shift+Del вы сразу сможете удалить его физически.
Теперь можно приступить к непосредственному удалению нашего объекта справочника. Если у вас не будет доступен данный функционал, значит, вы не имеете соответствующих на него прав.
Выберите в меню «Администрирование» пункт «Удаление помеченных объектов».
Так же данный функционал доступен в меню «Все функции».
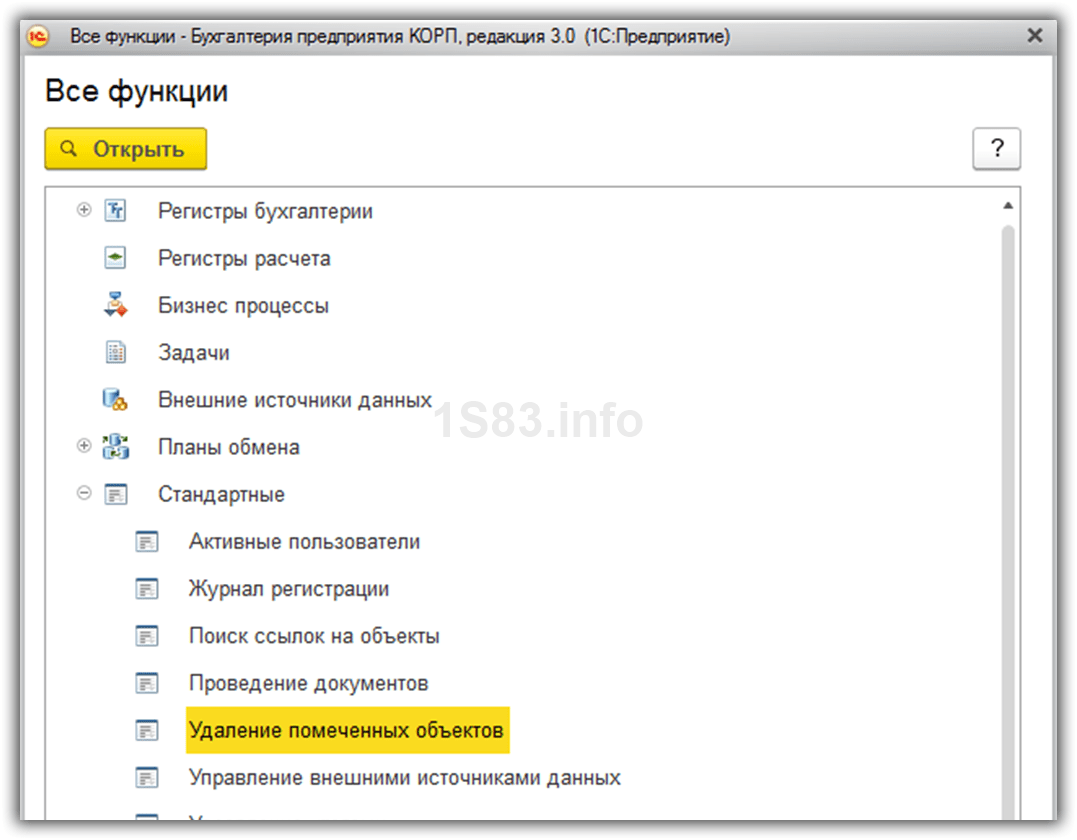
В открывшемся окне программа предложит вам выбрать, хотите ли вы удалить все помеченные на удаление объекты или только некоторые. В нашем примере мы будем удалять только номенклатуру «Доска обрезная 50*250*300».


Некоторое время система будет вычислять, не ссылаются ли другие объекты информационной базы на нашу доску. В результате программа выдала нам уведомление о том, что удаление невозможно.


Чтобы наша номенклатура все-таки удалилась, необходимо пометить на удаления все объекты в таблице справа. Еще одним вариант – везде заменить наш объект на другой.
С простановкой пометки на удаления у связанных объектов у вас не должно возникнуть проблем, поэтому мы выберем замену.
Нажмите на кнопку «Заменить…».

Выберем ту номенклатурную позицию, на которую будет произведена замена во всех связанных объектах. После этого вам снова будет доступно окно для повторного удаления. На этот раз все прошло успешно, о чем нас уведомила программа.
Автоматическое удаление помеченных объектов по расписанию
В более новых версиях программы 1С (начиная с 8.3) разработчики добавили очень удобную возможность автоматического удаления помеченных объектов по расписанию. Давайте рассмотрим, как сделать данную настройку.

В открывшейся форме перейдите в раздел «Регламентные операции» и установите флаг в пункте «Автоматически удалять помеченные объекты по расписанию». После этого для вас станет активной гиперссылка «Настроить расписание». Перейдите по ней.

Перед вами откроется стандартная форма настройки расписания. При необходимости можете изменить установленные по умолчанию значения, но так чтобы время запуска данной регламентной операции не совпадало с рабочим временем сотрудников вашей организации.
В процессе работы практически у каждого бухгалтера случаются ситуации, когда по той или иной причине нужно удалить то ли документ, то ли элемент справочника. В программе 1С удаление происходит по процедуре, подобной удалению файлов в операционной системе Windows, но с рядом отличий. Т.е. сначала элемент подлежащий удалению помечается соответствующим знаком, т.е., как бы помещается в корзину. Физическое же удаление производится после выполнения некоторого алгоритма действий. Как в 1с удалить помеченные на удаление документы.
Полное удаление происходит после проверки всех возможных ссылок в информационной базе данных. Зачастую отличие по формату производимых действий вызывает путаницу и сложности у пользователей программы. Сейчас мы разберемся с вопросом удаления документов в различных версиях программы 1С. Стоит заметить, что эта процедура практически одинакова в разных конфигурациях программы.
В 1С версии 7.7 для удаления документа нужно при входе в режим 1С:Предприятие выбрать монопольный режим работы. Собственно для пометки на удаление монопольный режим не нужен, но он необходим для физического удаления помеченных объектов.
После входа выделить в журнале нужную запись и нажать на ней правую клавишу, после этого выбрать «Пометить на удаление». После этого документ или элемент справочника изменит значок на пиктограмму с крестиком. К такому же эффекту приведет и нажатие на выделенном элементе клавиши «Del».



После этого документ считается удаленным и не участвует в расчетах, производимых автоматически программой. Однако он остается в информационной базе. Для его полного удаления перейдите к обработке, удаляющей помеченные файлы. Для этого закройте все окна в 1с и нажмите пункт главного меню «Операции» и подменю «Удаление помеченных объектов…».

Согласитесь с предложением о продолжении выполнения операции.
В открывшемся окне Вы увидите список всех документов или элементов справочников, подлежащих удалению. В нашем случае это только один документ.

Кнопки верхнего меню управляют действиями над документами. Кнопка с пиктограммой установленных чекбоксов выделит весь список документов. Следующая кнопка с пустыми ячейками очистит выделенный список. Третья кнопка вызывает открытие выбранного документа.
Выделим нужные к физическому удалению документы или элементы справочника и нажмем кнопку «Контроль». Эта кнопка проводит анализ ссылочных связей с выделенным документом. Заметим, что кнопка «Удалить» до контроля недоступна. После проведения контрольной проверки, если есть беспроблемная возможность удаления элемента, становится недоступной кнопка «Контроль» и доступной кнопка «Удалить». Для физического удаления документа достаточно нажать кнопку «Удалить» и согласиться с окончательным предупреждением.

Документ удален.

Однако бывают случаи, когда проверка ссылочных связей завершается обнаружением взаимосвязей с выделенным документом других документов. В таком случае, пока не удалить все обнаруженные ссылки на удаляемый документ полное удаление сделать будет невозможно.
****************************************************************
В 1С версии 8.2 для удаления документа нужно выбрать удаляемый документ и нажать правую кнопку для появления контекстного меню. Далее нужно выбрать пункт «Установить пометку удаления» и согласиться с предупреждением. Эти действия произойдут также и по нажатию клавиши «Del».


Да, 1С 8.2 это не 7.7, даже пометка удаления на документ проставляется подозрительно долговато.

Соглашаемся с предупреждением о продолжительности операции.

В открывшемся окне видим перечень помеченных к удалению элементов базы данных. Назначения кнопок управления подобно рассмотренным в разделе для 1С версии 7.7. Доступно списочное выделение документов, списочная отмена выделения и открытие выбраного документа.
Выделяем нужный элемент или группу элементов и нажимаем кнопку «Контроль» для проверки ссылок. После проверки выяснилось, что имеется ссылка на удаляемый нами документ Расходная накладная в документе Налоговая накладная. Удалим ссылку на расходную накладкую и повторим проверку ссылок.


 После удаления ссылки проводим повторный контроль, после которого становится доступным удаление выбранной расходной накладной.
После удаления ссылки проводим повторный контроль, после которого становится доступным удаление выбранной расходной накладной.

Нажатием кнопки «Удалить» удаляем документ безвозвратно.

Скачать иллюстрированную инструкцию:
Обсудить операцию и задать по ней вопросы можно в .
Подходит для 1С 8.3 ЗУП, 1С 8.3 Управление торговлей, 1С 8.3 Бухгалтерия и других конфигураций 1С 8.3. Изучим режим запуска программы 1С 8.3 Управляемое приложение.
Не все знают, что эта обработка фактически заменила обработку Универсальный подбор и обработка объектов. А пометка на удаление в 1С 8.3 считается служебным реквизитом объекта. Поэтому, можно говорить об изменении реквизита документа в случае желания пометить документ на удаление.
Как пометить на удаление в журнале документов
Обработку, рассмотренную выше, есть смысл использовать в 1С 8.3 при сложных отборах и большом объеме удаляемых документов. Если удаляются документы из одного журнала документов, то можно поступить следующим образом.
Шаг 1
В открытом журнале документов Реализаций устанавливаем отбор по контрагенту “Плотник+” и Организации “Иванов ИП”:

Шаг 2
Нажимаем Ctrl+A – помечаем все документы отбора, затем при нажатой клавише Ctrl щелкаем по документу, который не нужно удалять. Например, реализации менее 10 000 руб. Таким образом отобрали нужные документы согласно примера, которые выделены цветом (в данном случае желтым):

Шаг 3
Щелкаем правой кнопкой мыши по списку. В выпадающем контекстном меню (или по кнопке Еще ) выбираем нужную команду Пометить на удаление/Снять пометку:

Получаем результат – 6 выбранных документов помечены на удаление:

Как пометить на удаление с помощью обработки Универсальные подбор и обработка объектов
Для подписчиков Информационно-технологического сопровождения (ИТС) есть специальная обработка УниверсальныеПодборИОбработкаОбъектов.epf . Найти ее можно на диске ИТС в каталоге \1CITS\EXE\ExtReps\Unireps82\UniversalSelection\ или поиском в онлайн версии ИТС.
Правда, работает она лишь при запуске 1С 8.3 в режиме обычного приложения. Для управляемого приложения можно найти аналогичные обработки на сайтах разработчиков.
Воспользуемся обработкой для подписчиков ИТС. Для этого настроим запуск программы 1С 8.3 в обычном режиме. Рассмотрим пример в программе 1С 8.3 ЗУП 3.0. Запускаем программу 1С ЗУП 3.0 в режиме Конфигуратор. В меню Сервис-Параметры на закладке Запуск 1С Предприятия ставим точку, как на рисунке ниже, у приложения Толстый клиент (обычное приложение) :

Нажимаем применить. Запускаем программу 1С ЗУП 3.0 (8.3) в режиме Предприятие (можно по кнопке F5 из конфигуратора). Теперь можно из меню Файл – Открыть выбрать обработку из каталога, где она установлена (или можно подключить ее).
Решаемая задача: Пометить на удаление все документы Начисления зарплаты и взносов по Основному подразделению за период февраль-июнь 2016г. по организации Идеал в 1С 8.3 ЗУП 3.0
Шаг 1
В окне Объект поиска начинаем набирать слово “начисление”. Программа 1С ЗУП 3.0 (8.3) предложит в выпадающем списке варианты. Выбираем объект Начисление зарплаты и взносов:

Шаг 2
На закладке Отбор по значениям реквизитов по “зеленой кнопке с плюсом” добавляем отборы, при этом поставим условие: дата > 01.02.2016г., так как в базе 1С 8.3 ЗУП последние документы за июнь 2016г.:

Шаг 3
Нажимаем на кнопку Найти Объекты. Получаем результат. Если какой-то объект не хотим помечать на удаление, то снимем галочку напротив него:

Шаг 4
Переходим на закладку Обработки. Выбираем обработку Пометить на удаление, нажав на стрелку, переносим ее в правую часть окна – Выбранные обработки. Нажимаем Выполнить. Получаем результат:

Шаг 5
Далее откроем журнал Начисления зарплаты. Видим, что все документы начисления зарплаты с февраля по организации “Идеал” (кроме документа по не Основному подразделению) помечены на удаление. Откроем не помеченный на удаление документ. Видим, что он сформирован по Подразделению 2:

Как пометить на удаление сразу все документы без контроля ссылочной целостности
Например, этим способом можно воспользоваться, когда пользователь 1С 8.3 решил полностью очистить от документов базу 1С 8.3, а имеющиеся справочники и настройки использовать для ведения учета другой организации.
В Главном меню (треугольник в левом верхнем углу) выбираем Все функции . Находим обработку

На закладке Удаление данных этой обработки можно выбрать не только сразу все документы к удалению, но и задать отдельные виды документов, период удаления. По умолчанию в 1С 8.3 стоит галочка Удалять объекты , на которые есть права доступа:

Помечаем галочкой все документы. Остается только нажать на кнопку Удалить. Но, обращаем внимание, что без контроля ссылочной целостности есть смысл удалять объекты конфигурации при чистке базы 1С 8.3 или при отладке переноса (предупреждающая надпись от разработчиков). В остальных случаях лучше помечать объекты на удаление.
При удалении документа «Поступление товаров и услуг», отмеченного на удаление, нужно чтобы все пользователи вышли из базы 1С. Затем в Главном меню находим пункт «Операции» и выбираем «Удаление помеченных объектов».
В нашем примере нам нужно удалить документ Поступление товаров и услуг, помеченный на удаление.
В появившемся окне на предупреждение программы о том, что «удаление помеченных объектов может занять продолжительное время» отвечаем «Да».

В открывшемся предупреждении о том, что "удаление помеченных объектов может занять продолжительное время" нажмем Да.

В завершении поиска система выдаст все помеченные в базе 1С на удаление объекты. В предложенном списке Вы можете выбрать, какие компоненты нужно удалить, а какие оставить. В данном примере мы оставляем на удаление все найденные программой объекты. Затем жмем кнопку «Контроль».

Система произведет контроль возможности удаления и откроет окно, где будут отражены объекты к удалению, и объекты, не отмеченные на удаление. Отметим, что объекты с красным крестиком удалить не возможно.
Если выбранный документ удалить возможно, нажимаем «Удалить в нижней части формы».

В завершении процесса в данном примере было удалено из базы 13 объектов, в том числе документ «Поступление товаров и услуг».
Теперь почему некоторые объекты не возможно удалить из базы 1С? Просто в базе 1С есть ссылки на эти объекты. Где-то в справочниках, документах, регистрах этот объект указан и поэтому система не может его удалить. В нашем случае 2 объекта не удалились из-за того, что в регистре сведений НДФЛВычетыПоДоходам этот элемент используется. Такие ситуации исправляются в ручную и тут нужно хорошее знание конфигурации 1С.



















